Thunderbolt is the future and Apple’s current MacBook Air, MacBook Pro, Mac mini and iMac all ship with this advanced I/O technology built-in. To connect that older VGA or DVI monitor in your closet, you just need the right adapter — here is what you need.
Apple’s Mini DisplayPort is compatible with Thunderbolt. So, if you want to connect an older VGA or DVI monitor to your newer Thunderbolt equipped Mac, Apple’s original Mini DisplayPort adapters are what you need to get the job done.
Of course, you can get one direct from the Apple Store — Mini DisplayPort to VGA Adapter (new) ($29), Mini DisplayPort to DVI Adapter (new) ($29) — though you will pay Apple’s full retail price and the great majority of buyers will need to pay sales tax.
The low-cost alternative is Amazon — Mini DisplayPort to VGA Female Adapter for Mac ($8.69), Mini DisplayPort to DVI Female Adapter ($5.21) — where sales tax rarely if ever applies.
And, if you’re in a hurry, I found both adapters hanging on a peg in the Apple section at my local Best Buy. However, not all locations have a dedicated Apple store-within-a-store, so be sure to call ahead.
Getting Connected
With your Mac turned off, using your new display adapter, connect the monitor to the Thunderbolt port on the back of the computer. Turn on the display and then the computer.
Your Mac should automatically recognize the new display (System Preferences > Displays). If you don’t see the external display listed, click “Detect Displays.” Alternately, put your Mac to sleep (Apple menu > Sleep) and then wake it.
Once your Mac detects the display, it will automagically choose a resolution. That said, you can choose another resolution, though some of the listed resolutions might not be compatible. If the screen turns black for longer than a minute, try another resolution.
If the display turns to black and won’t come back (a couple minutes), turn it off, put your Mac to sleep, turn on the monitor and wake the Mac to have another go.
More Space Is Better Space
You have another option, as well: the choice between display mirroring and extended desktop (spanning). In a nutshell, mirroring does exactly that — mirrors on the second display what’s on the main display — which can be quite handy for presentations and teaching.
Spanning gives you a bigger desktop that lets you drag Finder and app windows into the second display space, which is really good for monitoring email (see the image above), an RSS client or parking all of those Photoshop palettes.
Have a nifty Mac tip or trick? Share it and link with in the comments below…

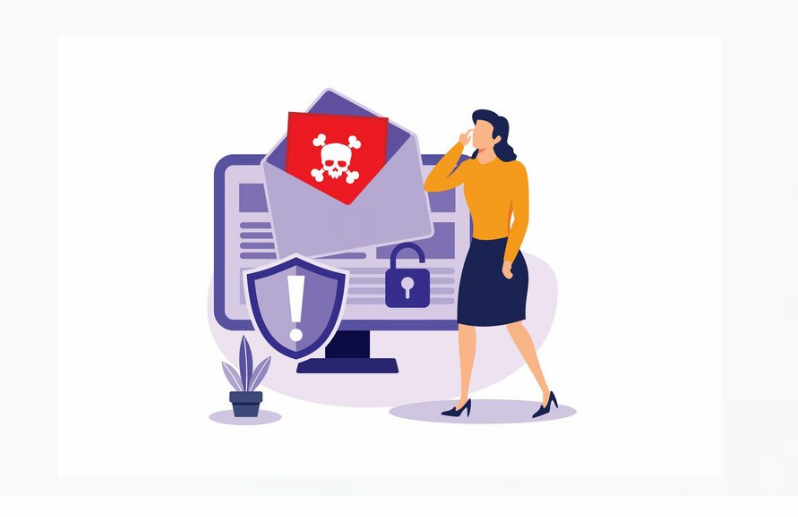 »
»
Leave a Reply