Bad WiFi Performance? How to Tune Your Airport Network
Your internet connection is fast, but you experience poor wifi — what is up with that? Here are some easy steps you can take to improve bad wifi performance and make your AirPort router hum contentedly.
First and foremost, run Software Update (Apple Menu > Software Update) to insure that your Mac and Airport router are running the latest software. This not only helps insure best performance, but also security.
For the same reasons, on your iPad, iPhone and/or iPod touch, go to Settings > General > Software Update and install any available updates.
Next up, Apple’s Wi-Fi Best Practices, a list buried inside OS X Mountain Lion’s Wireless Diagnostics utility (While holding the Option key, click the WiFi icon (image) in the Menu Bar and select “Open WiFi Diagnostics”), is a great place to start. To effect any of the suggested changes on your Airport router, you will also need to open Airport Utility (Finder > Command + Shift + U > Airport Utility).
• Configure your WiFi network to use a unique network name
This will ensure that your network will not conflict with the names of other nearby Wi-Fi networks, which may prevent your Mac from automatically re-joining a previously joined Wi-Fi network.• Configure your WiFi network to NOT use a hidden network name
Hidden networks do not provide any additional security, and can result in performance and reliability issues for their wireless clients.• Configure your WiFi network to use WPA2 Personal security
WPA2 Personal is currently the strongest form of security offered by Wi-Fi products, and is recommended for all uses. If you have older Wi-Fi devices on your network that don’t support WPA2 Personal, a good second choice is WPA/WPA2 Mode (often referred to as WPA Mixed Mode).— Fairer Deal: Save Big on Refurbished Time Capsule, Airport Extreme, Express Base Stations
• Configure your WiFi network to use a strong password
When configuring the password for your Wi-Fi network, be sure to select a strong password that cannot be guessed by third parties.• Configure your WiFi network to use 5GHz **
The 5GHz band provides much more available bandwidth for Wi-Fi networks than the 2.4GHz band, and typically is less susceptible to interference from other appliances and wireless devices. Alternatively, consider using a dual-band wireless router.
** More than a few observers note that dual-band performance is on the whole superior to 5GHz alone. Further, 2.4GHz range is significantly better and many earlier iPhone and iPod touch models aren’t 802.11n compatible.• Configure your WiFi network channel to ‘Automatic’
For best performance, choose ‘Automatic’ mode to let the Wi-Fi router select the best channel. If this mode is not supported by your Wi-Fi router, you will need to manually select a channel.
Bad WiFi: Checking for Interference
See also: How to: Airport won’t activate? Try this simple fix
If you live in a congested, densely populated urban area and/or a multistory apartment building, then the root of your bad WiFi problems might be interference caused by network congestion. Or, put simply, too many routers and users trying to occupy the same space.
Koingo Software’s excellent AirRadar (download, available on the Mac App Store) is the ideal tool for revealing WiFi interference (image above).
That said, after running AirRadar, you may discover that your network is experiencing a lot of noise (i.e. more than 25 percent) and/or your neighbor’s routers are using the same channels as your AirPort router.
The easiest way to reduce interference/noise is to configure your AirPort router to use a different channel. AirRadar will show which channels have to lowest noise levels and you can easily configure your AirPort router to use other channels using AirPort Utility.
Additionally, if possible, moving your Airport router to a location closer to where you actually use WiFi can also help reduce interference or its effects.
Have a helpful wireless networking tip? Share it and, if possible, a link in the comments below…
Images Apple
Related posts:
— Droid NAS: Share Files, Music, Photos with a Mac
— Review: Roku LT + Plex Media Server
— How to: Check iPhone, iPad, Mac Warranty Status
— How To: Setup Apple Two-Factor ID
— Mac Tips: ‘You Are Not Connected to the Internet’
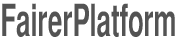

Leave your response!